Sony Vegas Pro. Как видео разбить на кадры?
Ответов: 2
С помощью программы Sony Vegas Pro можно "разбить" видео на кадры, говоря другими словами создать "секвенцию", упорядоченную последовательность изображений из кадров видео, можно очень "легко и просто".
Первое, что нужно сделать - конечно-же запустить программу Sony Vegas Pro :))) и импортировать в неё нужный вам видеофайл. Как это делать, знают наверное все, самый простой способ - просто "перетащить" видеофайл с зажатой ЛКМ из исходной папки прямо на тайм-лайн. Это понятно.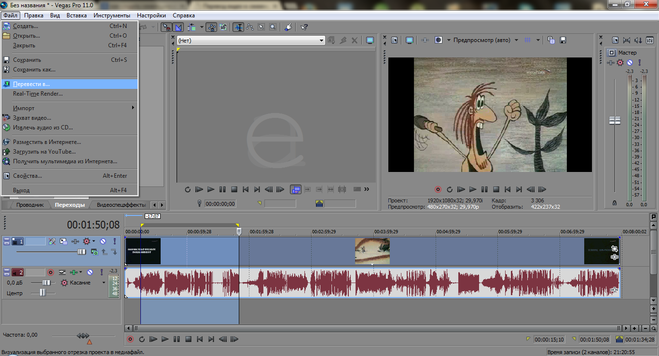
Второе - если вы хотите "разбить на кадры", создать секвенцию из всего видео-ряда, то выделять ничего не нужно. Если вам нужно разложить покадрово какой-то определённый отрезок видео, тогда нужно выделить именно его.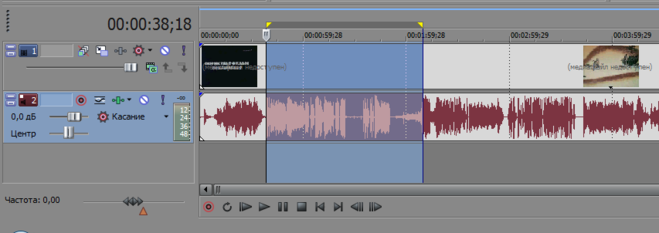
Третье - Открыть меню "файл" (File) - "Перевести в..." (Render As…)
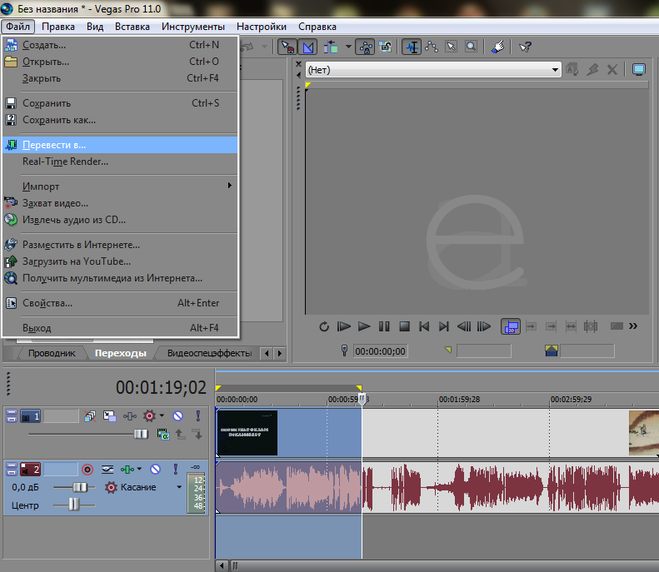
Четвёртое - в открывшемся окне - ОБЯЗАТЕЛЬНО выберите формат для сохранения (Output Format) "Последовательность изображений (Image Sequence…)"
Четвёртое "с половиной" - ОБЯЗАТЕЛЬНО задайте формат для сохраняемых изображений (если нужно сохранить альфа-канал, выбирайте .PNG, если будете обрабатывать в фотошопе, лучше всего .TIFF, если нужны картинки с минимальным "размером" - .JPEG.
Пятое - ОБЯЗАТЕЛЬНО создайте новую ОТДЕЛЬНУЮ папку для сохранения каждой секвенции и присвойте уникальное имя.
Шестое - ОБЯЗАТЕЛЬНО поставьте галочку в "чекбоксе" "Render Options" напротив записи "Render loop region only", иначе у вас всегда будет просчитываться весь фильм целиком.
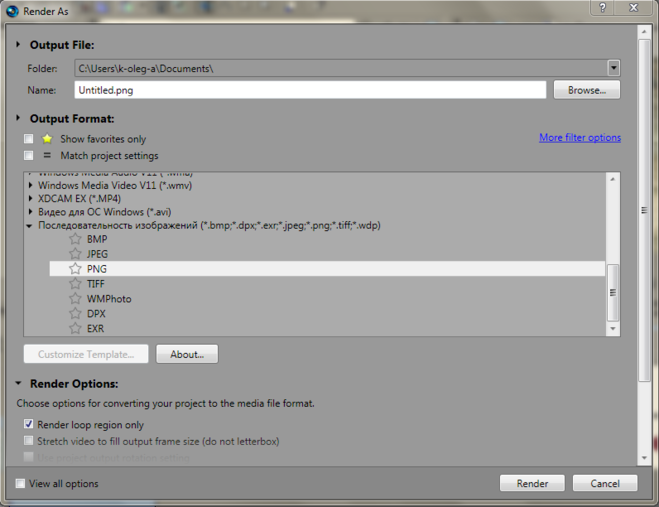
Вот в принципе и всё. Теперь можно жать на кнопку - "Render" и немного подождать. Все "картинки" из кадров с сохранённой последовательностью можно будет без труда найти в заданной папке.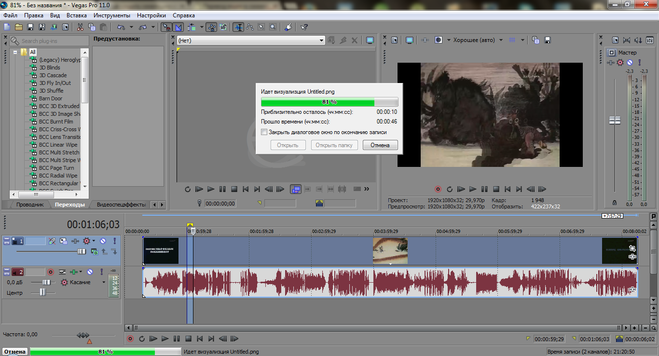
В Sony Vegas разложить видео на отдельные картинки даже легче чем, например, в Virtual Dub.
Делается это очень просто.
Для этого надо:
1) Перетащить видео файл прямо в окно программы Sony Vegas в нижнюю часть в поле хронологической полосы редактирования.
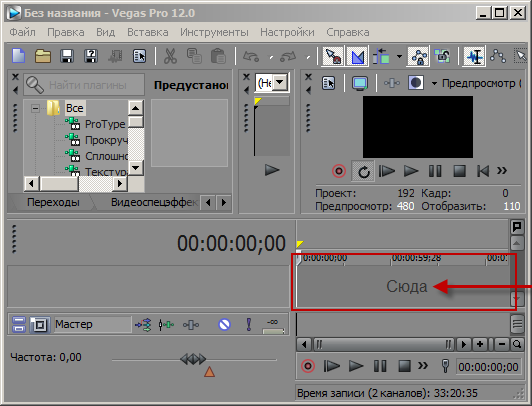
2) В меню файл нажимаем "перевести в..."
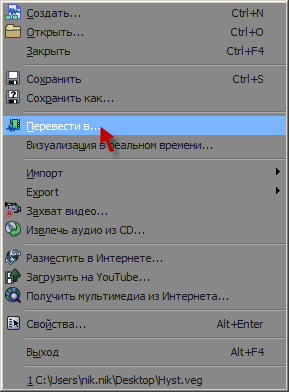
3) Выбираем "Последовательность изображений"
4) Выбираем нужный формат (мне лично нравится PNG)
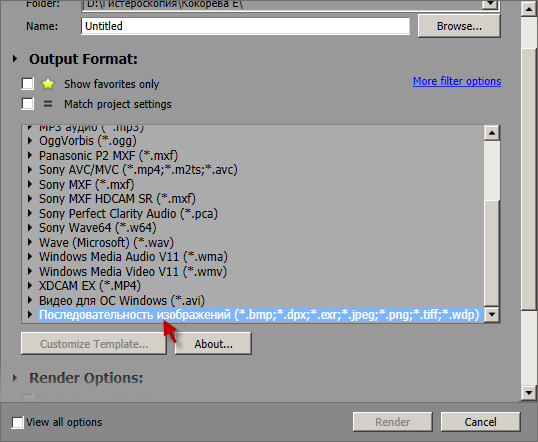
5) Настраиваем качество получаемых изображений
6) Указываем куда их сохранять (желательно для этого предварительно создать отдельную специальную папку, чтобы потом бардака не было)
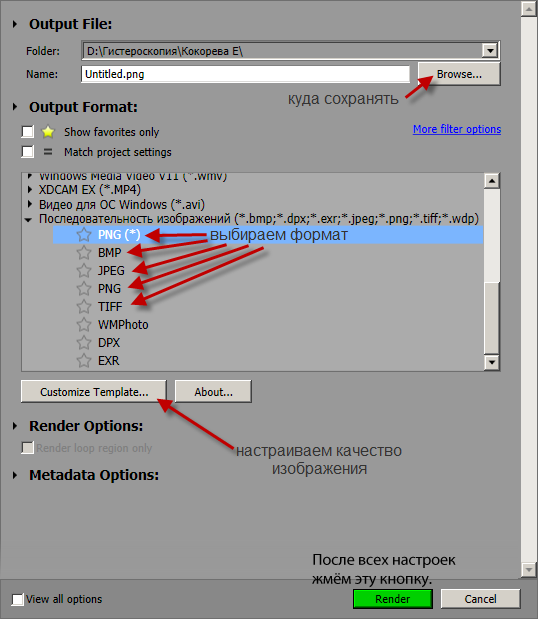
7) После всех настроек жмём кнопку Render
Всё. Радуемся результату.










Добавить комментарий